Cache
Come svuotare la cache del browser
Spesso, il tuo browser non riproduce le pagine dei siti Internet che visiti correttamente perché visualizza delle versioni non aggiornate di queste ultime? Evidentemente c’è qualcosa che non va, la memoria che usa il programma per conservare i dati dei siti Internet e velocizzare il caricamento delle pagine. Per ovviare a questo problema, che è piuttosto comune e di facile risoluzione, non devi far altro che svuotare la cache del tuo navigatore costringendo così il programma a scaricare le versioni più aggiornate dei siti Internet visitati.
Internet Explorer
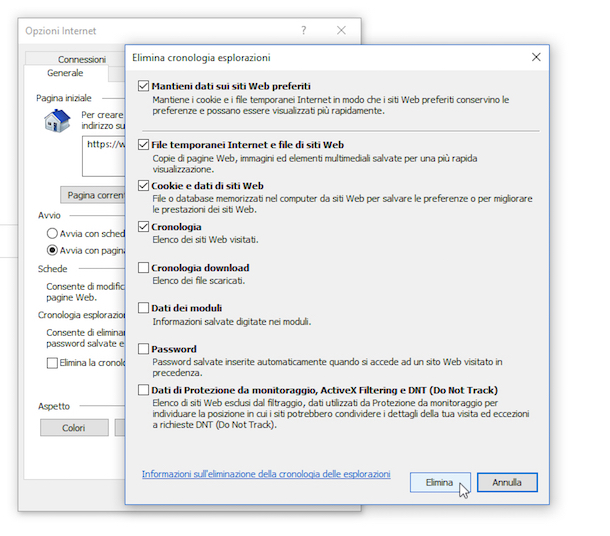
Se vuoi capire che cosa bisogna fare per poter svuotare la cache ed utilizzi il browser Internet Explorer di Microsoft, tutto quello che devi fare è avviare il programma facendo clic sulla sua icona, cliccare sull’icona dell’ingranaggio o sul menu Strumenti in alto a destra (a seconda della versione del software installata sul tuo PC) e selezionare la voce Opzioni Internet dal menu che compare.
Nella finestra che si apre, assicurati che sia seleziona la scheda Generale e fai clic sul pulsante Elimina… collocato sotto la voce Cronologia esplorazioni. In seguito, accertati che ci sia il segno di spunta accanto alle voci File temporanei Internet e file dei siti Web e clicca sul pulsante Elimina che si trova in basso a destra per cancellare i dati di navigazione memorizzati in Internet Explorer. Se non vuoi che il programma conservi i dai di navigazione per i siti Internet che hai aggiunto ai preferiti, prima di cliccare su Elimina togli il segno di spunta dalla casella collocata accanto alla voce Mantieni dati sui siti Web preferiti. Se non desideri eliminare anche la cronologia e gli altri dati di navigazione, prima di fare clic su Elimina rimuovi i segni di spunta presenti accanto alle altre voci selezionate di default.
Attendi quindi qualche istante affinché la procedura per svuotare la cache di Internet Explorer venga avviata e completata dopodiché prova ad accedere ai siti Internet che visiti di solito in modo tale da accertare del fatto che non si verifichino più le difficoltà che riscontravi in precedenza.
Sempre a proposito della cache, da’ uno sguardo alla mia guida su come visualizzare la cache di Internet Explorer, potrebbe tornarti utile!
Se utilizzi la versione touch (Metro) di Internet Explorer per Windows 8 e Windows RT, puoi svuotare la cache del browser posizionando il cursore del mouse nell’angolo alto o basso a destra dello schermo e selezionando la voce Impostazioni dalla barra che compare al lato. Recati poi in Opzioni Internet e pigia sul pulsante Elimina per completare l’operazione.
Se invece hai uno smartphone Windows Phone, puoi svuotare la cache avviando Internet Explorer, pigiando sull’icona con i tre puntini e selezionando la voce Impostazioni dal menu che compare. Successivamente pigia sul pulsante facente riferimento alla possibilità di svuotare la cache e il gioco è fatto.
Microsoft Edge
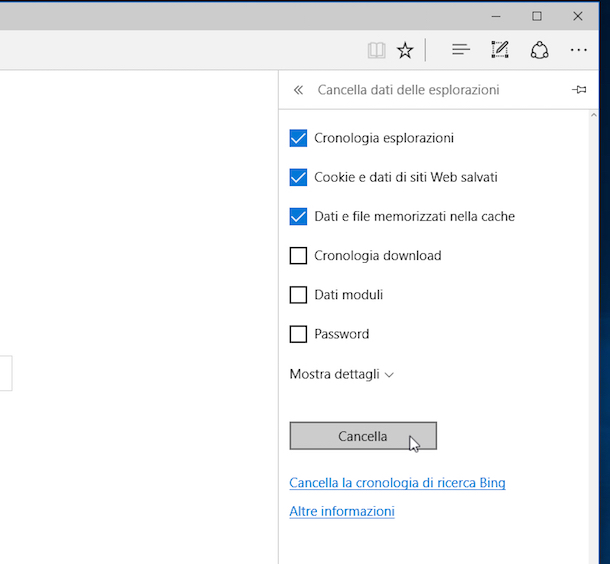 Hai un PC con su installato Windows 10 ed hai l’abitudine di navigare in rete con Microsoft Edge? Se la risposta è affermativa e se ti interessa capire come fare per poter svuotare la cache la prima operazione che devi effettuare è quella di avviare il browser Web facendo clic sulla sua icona. Una volta aperta la finestra di Microsoft Edge, fai clic sull’icona raffigurante tre puntini che risulta collocata in alto a destra e poi pigia sulla voce Impostazioni annessa al menu che ti viene mostrato.
Hai un PC con su installato Windows 10 ed hai l’abitudine di navigare in rete con Microsoft Edge? Se la risposta è affermativa e se ti interessa capire come fare per poter svuotare la cache la prima operazione che devi effettuare è quella di avviare il browser Web facendo clic sulla sua icona. Una volta aperta la finestra di Microsoft Edge, fai clic sull’icona raffigurante tre puntini che risulta collocata in alto a destra e poi pigia sulla voce Impostazioni annessa al menu che ti viene mostrato.A questo punto, fai clic sul pulsante Scegli gli elementi da cancellare collocato sotto la voce Cancella dati delle esplorazioni poi accertati che ci sia un segno di spunta sulla casella collocata accanto alla voce Dati e file memorizzati nella cache dopodiché fai clic sul pulsante Cancella. Se non desideri eliminare anche la cronologia e gli altri dati di navigazione, prima di fare clic su Cancella rimuovi i segni di spunta presenti accanto alle altre voci selezionate di default.
Attendi qualche istante affinché la procedura per svuotare la cache di Microsoft Edge venga avviata e portata a termine. Prova poi ad accedere ai siti Internet che visiti di solito per accertarti del fatto che non si verifichino più le difficoltà precedentemente riscontrate.
Google Chrome
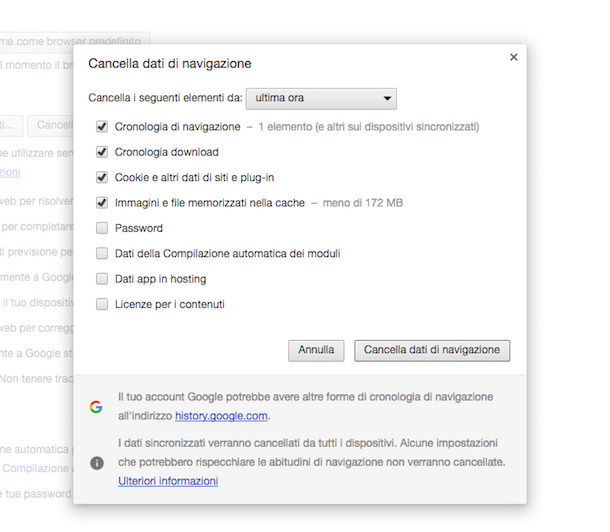 Se sei solito navigare in rete con Google Chrome e ti interessa capire che cosa bisogna fare per poter svuotare la cache la prima cosa che devi fare è quella di avviare il browser Web facendo clic sulla sua icona. Una volta visualizzata la finestra del navigatore di casa Google, fai clic sull’icona con i tre puntini che risulta collocata in alto a destra, seleziona la voce Altri strumenti e poi fai clic su Cancella dati di navigazione….
Se sei solito navigare in rete con Google Chrome e ti interessa capire che cosa bisogna fare per poter svuotare la cache la prima cosa che devi fare è quella di avviare il browser Web facendo clic sulla sua icona. Una volta visualizzata la finestra del navigatore di casa Google, fai clic sull’icona con i tre puntini che risulta collocata in alto a destra, seleziona la voce Altri strumenti e poi fai clic su Cancella dati di navigazione….Nella finestra che a questo punto andrà ad aprirsi, utilizza il menu a tendina Cancella i seguenti elementi da per selezionare l’arco di tempo relativo alle informazioni da eliminare, ad esempio ultimo giorno, ultima settimana o tutto per cancellare tutti i dati di navigazione indipendentemente dalla data della loro creazione. In seguito, accertati che ci sia il segno di spunta accanto alla voce Immagini e file memorizzati nella cache e poi clicca sul pulsante Cancella dati di navigazione che trovi collocato in basso. Se non desideri eliminare anche la cronologia e gli altri dati di navigazione, prima di fare clic su Cancella dati di navigazione rimuovi i segni di spunta presenti accanto alle altre voci selezionate di default.
Aspetta poi qualche istante affinché la procedura per svuotare la cache di Google Chrome venga avviata e portata a termine. Successivamente prova ad accedere ai siti Internet che visiti di solito in modo tale da sincerarti del fatto che non si verifichino più le difficoltà precedentemente riscontrate.
Utilizzi uno smartphone o un tablet Android oppure un iPhone o un iPad e ti interessa capire come fare per svuotare la cache? Si? Bene, allora la prima cosa che devi fare è quella di accedere alla home screen del tuo dispositivo e pigiare sull’icona dell’app Chrome. In seguito, fai tap sull’icona con i tre puntini che risulta collocata in altro a destra e poi pigia su Impostazioni.
Nella nuova schermata che a questo punto ti viene mostrata, individua la voce Privacy annessa alla sezione Avanzate e poi pigiaci sopra dopodiché fai tap su Cancella dati di navigazione. Accertati ora che in corrispondenza della voce Immagini e file memorizzati nella cache annessa alla nuova schermata visualizzata sia presente un segno di spunta e in caso contrario provvedi ad apporlo dopodiché fai tap su Cancella dati di navigazione.
Mozilla Firefox
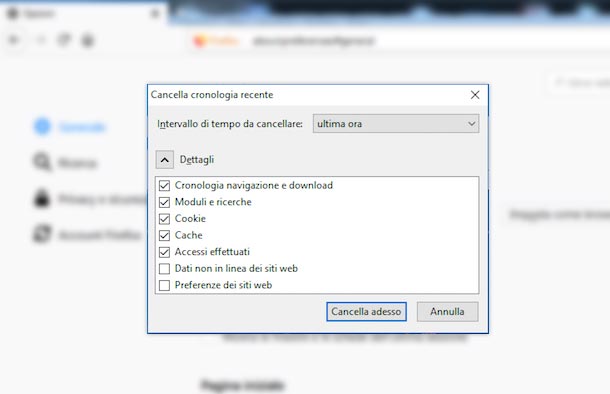 Adesso vediamo invece come fare per poter svuotare la cache in Mozilla Firefox. Il primo passo che devi compiere è quello di avviare il browser dopodiché devi fare clic sul pulsante con le tre linee orizzontali presente nella parte in alto a destra della finestra e selezionare prima la voce Cronologia e poi quella Cancella la cronologia recente annessa al menu che compare.
Adesso vediamo invece come fare per poter svuotare la cache in Mozilla Firefox. Il primo passo che devi compiere è quello di avviare il browser dopodiché devi fare clic sul pulsante con le tre linee orizzontali presente nella parte in alto a destra della finestra e selezionare prima la voce Cronologia e poi quella Cancella la cronologia recente annessa al menu che compare.Nella finestra che si apre, espandi il menu Dettagli pigiando sul pulsante raffigurante una freccia e accertati che ci sia il segno di spunta accanto alla voce Cache dopodiché fai clic sul bottone Cancella adesso per completare l’operazione. Se non desideri eliminare anche la cronologia e gli altri dati di navigazione prima di fare clic su Cancella adesso rimuovi i segni di spunta presenti accanto alle altre voci selezionate di default.
Attendi poi qualche istante affinché la procedura per svuotare la cache di Firefox venga avviata e portata a termine dopodiché prova ad accedere ai siti Internet che visiti di solito in modo tale da sincerarti del fatto che non si verifichino più le difficoltà precedentemente riscontrate.
Tieni presente che di default, Firefox cancella solo i dati facenti riferimento all’ultima ora ma puoi cambiare facilmente questa impostazione agendo dal menu a tendina collocato in alto a destra in corrispondenza della voce Intervallo di tempo da cancellare:. Puoi scegliere di cancellare le ultime due ore, le ultime quattro ore, l’ultima giornata (oggi) o l’intera cronologia del browser (tutto).
Utilizzi Mozilla Firefox sul tuo smartphone o tablet Android oppure sul tuo iPhone o iPad? Si? Beh, anche in tal caso è possibile svuotare la cache. Per fare ciò, pigia sul pulsante Menu che si trova in alto a destra e selezionare la voce Impostazioni dal riquadro che compare. Nella schermata che si apre, pigia dunque sulle voci Privacy ed Elimina adesso, rimuovi il segno di spunta da tutte le voci eccetto Cache (ammesso che tu voglia eliminare solo la cache) e premi su Elimina dati per completare l’operazione.
Safari
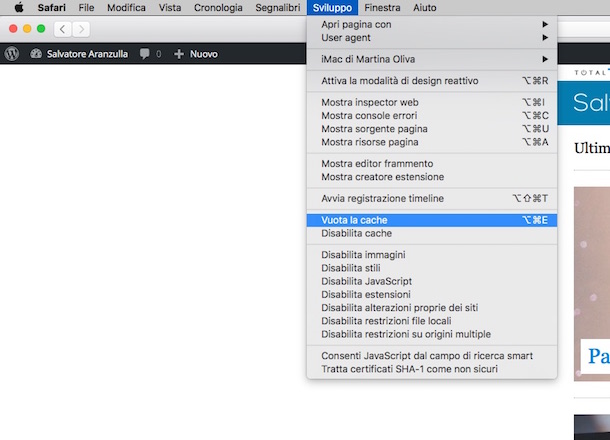 Se invece utilizzi un Mac e sei solito navigare in rete con Safari, puoi svuotare la cache nel seguente modo. Tanto per cominciare avvia il browser ed una volta visualizzata la finestra dello stesso verifica che nella barra dei menu sia presente la voce Sviluppo. Se la voce Sviluppo è presente nella barra dei menu puoi passare direttamente alla lettura del paragrafo successivo, in caso contrario procedi nel seguente modo: fai clic su Preferenze…, pigia sulla scheda Avanzate annessa alla nuova finestra visualizzata, apponi un segno di spunta accanto alla voce Mostra menu Sviluppo nella barra dei menu ed infine chiudi la finestra delle preferenze di Safari.
Se invece utilizzi un Mac e sei solito navigare in rete con Safari, puoi svuotare la cache nel seguente modo. Tanto per cominciare avvia il browser ed una volta visualizzata la finestra dello stesso verifica che nella barra dei menu sia presente la voce Sviluppo. Se la voce Sviluppo è presente nella barra dei menu puoi passare direttamente alla lettura del paragrafo successivo, in caso contrario procedi nel seguente modo: fai clic su Preferenze…, pigia sulla scheda Avanzate annessa alla nuova finestra visualizzata, apponi un segno di spunta accanto alla voce Mostra menu Sviluppo nella barra dei menu ed infine chiudi la finestra delle preferenze di Safari.Clicca ora sulla voce Sviluppo annessa alla barra dei menu del browser dopodiché pigia sulla voce Vuota la cache annessa al menu che ti viene mostrato.
Attendi quindi qualche istante affinché la procedura per svuotare la cache di Safari venga avviata e portata a termine dopodiché prova ad accedere ai siti Internet che visiti di solito in modo tale da sincerarti del fatto che non si verifichino più le difficoltà precedentemente riscontrate.
Anche Safari su iPhone e iPad consente di svuotare la cache in maniera. Per fare ciò, afferra il tuo iDevice, accedi alla home screen del dispositivo, pigia sull’icona di Impostazioni, selezionare la voce Safari nel menu che si apre e andare su Cancella dati siti Web e cronologia. Successivamente pigia sulla voce rossa Cancella dati e cronologia per confermare l’esecuzione dell’operazione.
Attenzione: Andando a svuotare la cache su Safari su iOS così come ti ho appena indicato saranno cancellati anche la cronologia e tutti gli altri dati di navigazione. Tienine conto.
